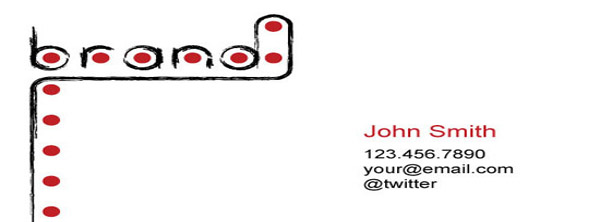
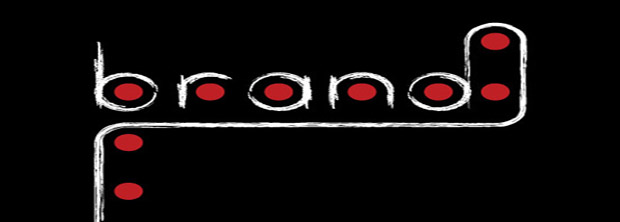
While you can reach for a basic template for a business card, ideally you can control every detail on your own using software like Adobe Illustrator. In this tutorial, we walk you through a process for building a print-ready business card from scratch. You can take the tools we will give you and go a lot further, but these simple techniques are critical for customization of your design for business card printing.
One of the specific areas we will focus on is building letters from scratch using simple shapes. We will also show you how to take any font you want and customize it, but that process has some drawbacks, as we’ll point out.
Step 1 – Getting Started
Open up Illustrator and make a document with two Artboards each having a width of 3.75 inches by 2.25 inches. Typically business cards are only 3.5×2, but the extra space around the top and bottom give your online printing company extra room so you can put artwork all the way to the edges cleanly, also known as full bleed.
Keep in mind, too, that Illustrator has Bleed considerations built into its Artboard. If you would like to see the actual size while designing with the bleed lines marked, then put 3.5 in for your width, 2 in for your height, and in the Bleed boxes, put 0.125 for all sides of the card. Illustrator then marks the bleed lines with a red line on the outside of your Artboard.
Illustrator automatically sets the Advanced settings when creating a New Document to CMYK for the Color Mode and 300ppi for the Raster Effects, which is ideal for when you plan to send a document to a professional printer. If you have changed these settings in the past, you may want to double-check this Advanced section before hitting OK in the New Document window.
Step 2 – Backgrounds
For this design, we are going to use two different backgrounds – one for the back and one for the front. The easiest way to make a solid color background is to use the Rectangle Tool. For the rest of this tutorial, the Artboard on the left (Artboard #1) is going to be the front of the business card and the right is (Artboard #2) the back. The back of the card is going to be solid black and the front will be white. So add a black rectangle to the back Artboard.
In the Layers palette, lock the layer with the black rectangle and create a new layer. Your new layer is where you will put all your artwork once we are ready to start working on that side of the card.
Step 3 – Basic Lettering
The easiest way to start building your own lettering is to use the already supplied shapes. For this tutorial, we will build some letters using very basic shapes and then show you how to easily bodify these shapes.
We’re going to spell the word “brand.” So start with a simple line and a simple circle on Artboard #1. Use a stroke value of 1pt and the color black so you can see your shapes.
For each of the following letters, re-use this circle and line so you have identical heights and widths. You can click on an individual shape, go to Edit -> Copy, and then Edit -> Paste in Place to get the shapes in the exact spot. Then use the arrow keys or hold down Shift while you move the shape to the right.
To make the letter “R,” copy the letter “B” and move it to the right. Make the height of the line the same as the height of the circle.
With the circle selected, grab the Pen Tool and add an anchor point about half between the top and right anchor points.
Using the Direct Selection Tool, select the bottom and far right anchor points and delete them. This gives you a version of the completed “R”:
Using this process, complete the word “brand.”
Step 4 – Alternative Approach
Another way to start your custom letters is to begin with a font you already have. Using a common Arial font, as an example, we can easily customize the letters in Illustrator. Create a new layer and hide the layer with the current “brand” you built with the simple shapes.
Now use the Text Tool to type “brand” onto Layer 3. Use a font size of 50pt.
With the Selection Tool, select the text. Go to Type -> Create Outlines.
You can now use the Pen Tool and other tools to dramatically modify each letter. In this example, we used the Direct Selection Tool to select an anchor point and the Pen Tool to modify its properties.
The downside of this alternative approach is that it takes a great deal more work to get the shapes to look right. Notice in the last example how the arc at the top of the “D” is not the same as the arc on the top of the letter “A” or “N.” To really get these manipulations right, you should mirror the font’s design.
Step 5 – Modifying the Simple Text
Going back to our simple text, hide Layer 3 for now and unhide Layer 2. Copy one of the circles and move it to above the “D.” Leave some space between the left anchor of the circle and the top of the letter “D.”
Use the Direct Selection Tool to select and delete the bottom anchor on the circle. Then, still using the Direct Selection Tool, select the anchor at the top of the “D” and the far left anchor of the half-circle.
Notice how Illustrator connected the two anchors. This is the key to getting your shapes to merge cleanly.
With the anchors in the half-circle selected, hold down Shift and move the half-circle over until the anchor at the top of the “D” and the half circle are connected.
Using this process, you can extend the shapes as much as you want. Note that we kept joining the shapes as we went along.
You can now use various brush settings for the stroke to make huge changes. Just select the entire set of letters, make sure the stroke is selected as well, and change the stroke shape using the Stroke palette (Window -> Stroke). Here’s a version with dotted lines:
You can use any number of brushes from the Brush palette (Window -> Brushes) to create hand-stroked shapes as well. This is an example using a default Chalk Scribble brush with the stroke size set to .2pt:
Step 6 – Setting up the Card
Let’s move to setting up the information on the card. Resize the “brand” and put it in the top-left corner. You may have to add some length to the long tail of the letter “D.”
With the Ellipse Tool, we added some red circles to give the card some color. In theory, you should tie the colors of your brand to your business card using techniques like this.
Using the Text Tool and a simple sans serif font, add your name using a 12pt font. We’re using Arial font for simplicity’s sake on the name. For the contact information, use a font size about 2-3pt smaller. We used a different color for the contact information just to help set the content apart a bit better.
Step 7 – Back of the Card
Create a new layer. Using the Selection Tool, select the shapes that make up your letters. Right-click and select “Group.”
Do the same with the circles. Then select both groups and go to Edit -> Copy (Ctrl + C). With Layer 4 selected, go to Edit -> Paste (Ctrl + V) and move the shapes into place onto Artboard #2. We centered the text on the back of the card and used Transform -> Scale to enlarge the size.
Select the sub-layer with the lines. Change the stroke color to white.
Final Product
Remember to allow for bleed and to keep important text and graphics that you do not want cut a small distance (about 0.125 in) from the edge of the card to allow for slight machinery errors when trimming to size.
